HP-1008MFP安装手册
一、安装 控制中心 程序:
首先放入HP-1008MFP自带的光盘
自动运行出现如下界面:点击 产品软件安装

程序安装过程中
根据提示依次点击下一步
下一步
根据提示依次点击下一步
下一步
直到完成
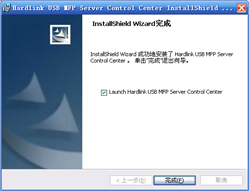
二、打印服务器IP地址设定:
请直接点击您电脑桌面上的MFP 服务器控制中心
搜索到打印服务器及原IP地址。双击搜索到的HP-1008MFP
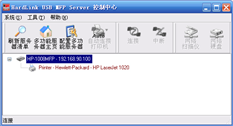
刷新服务器清单后仍没有搜索到打印服务器,如下图
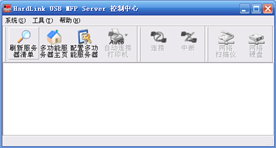
发生以上情况的处理方法:
①请您再次确认HP-1008MFP的各个指示灯是否正确亮起。
②关闭Windows防火墙:(开始---控制面板---Windows防火墙 ---关闭---确定)。请点击刷新服务器清单。
③如果还是没有找到,请在“常见问题”中寻求解答。
双击搜索到的HP-1008MFP,出现以下界面:
初始管理员和密码是:admin
admin

输入初始管理员和密码都是:admin
在一般设定中“服务器名”不能与网络中的任何电脑的主机名相同。
把“工作组”设置成与您的网络中的工作组相同。如果没有需要可以不用更改。
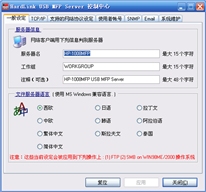
选择TCP/IP选项,出厂值为DHCP自动获取IP地址,请指定 固定IP地址。
注:此IP地址只是示例,切勿模仿!!!
你必须改写为你的网络段内的IP地址和子网掩码!!!
1点击TCP/IP
2点选 固定IP地址
3 输入 IP地址和子网掩码、网关
4 点击 应用
5点击 [是(Y)]

等待重启打印服务器后,点击 关闭
四、使用“控制中心”安装打印机的方法:
(说明: 使用“控制中心”的方法,适用于GDI语言的打印机,
如:HP-LaserJet 1020,HP-LaserJet P1008等;也适用于CAPT语言的打印机,
如:Canon LBP 2900等;同样也适用于PCL语言的打印机。)
⒈ 请直接点击您电脑桌面上的MFP 服务器控制中心
在“控制中心”点击需要连接的打印机型号,如下图:
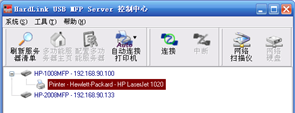
当点“连接”出现“连接错误”等字样,将HP-1008MFP的电源插头拔一下再插入!
单击 ,<连接> 稍等片刻,则会出现“发现新硬件”
右下角处会出现〈发现新硬件〉的向导提示。并指定驱动程序所在的目录
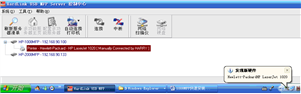
当点“连接”时,没有出现“发现新硬件”的提示时,请按照如下方法解决:
打开 设备管理器----通用串行总线控制器,找到USB打印支持(USB PRINTING SUPPORT),卸载掉,再重新扫描检测硬件改动,右下角就会提示“发现新硬件”,此时就会提示自动或者手动安装打印机驱动,如果所连接的是一体机,那么安装驱动的时候会提示安装两个驱动,第一个是扫描驱动,第二个是打印驱动。
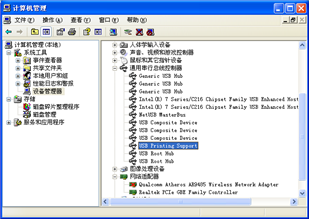
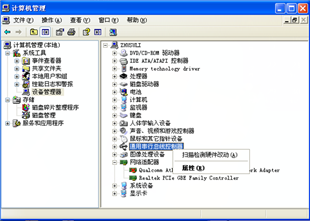
稍等片刻会出现〈新硬件安装并可以使用了〉的提示,如下图所示:

在安装完成后,会显示以下界面:
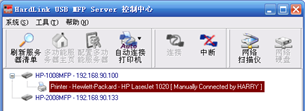
(如电脑中原已有打印机驱动程序,在安装完成后,在<打印机和传真>窗口中会出现此打印机副本)
⒉单击〈中断〉
(注:在安装完打印机驱动过后,一定要点击中断,否则除此台计算机外,其他计算机将无法实现打印和扫描)
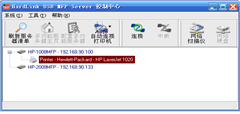
⒊ 单击〈自动连接打印机〉
在〈添加至自动连接打印机清单〉界面的打印机名称下,找到你接HP-1008MFP上的打印机型号,并在前面的方框内“∨”,单击〈应用〉,注意红色的字体[Auto Connected Printer] 至此打印机安装完毕。
请打印测试页以测试打印机安装是否正确,若测试页打印不成功,请按照上述安装步骤检查,或者直接致电固网公司客服。
注:1:局域网内的每台计算机都要安装这个控制中心,每台计算机安装完打印机驱动后,都要点“中断”,切记。
2:安装完成后,必须重启计算机。
3:每台计算机上的打印机图标是淡白色带有暂停-脱机字样(如下图),是正确的状态,打印时不需要再手动点击连接按钮。
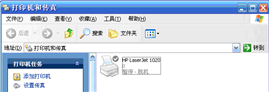
4:打印文档时,“控制中心”会自动连接打印机,打印完成后再自动断开打印服务器,恢复到“脱机”状态。
9